

- #3D PUBLISHING CREATING STYLIZED CHARACTERS HOW TO#
- #3D PUBLISHING CREATING STYLIZED CHARACTERS FULL#
- #3D PUBLISHING CREATING STYLIZED CHARACTERS PLUS#
This article originally appeared in 3D World issue 211 buy it here.Most character artists begin learning by copying others, eventually developing their own style which will carry into their own unique creations.
#3D PUBLISHING CREATING STYLIZED CHARACTERS FULL#
You'll also be able to debug what's happening if something goes awry and you can use disp maps to create interesting effects in other areas of 3D, not necessarily related to sculpting.įor the full The Complete Modo to ZBrush Workflow, please visit our website and check the front page of.
#3D PUBLISHING CREATING STYLIZED CHARACTERS HOW TO#
It's a process which takes a bit of time to learn how to use, but once you've understood how it's done, you'll have a much better time dealing with disp maps. If your topology, UVs and Multi Map Exporter settings are solid, your disp should be perfectly fine. Your topology should ideally be nice and evenly spaced without any topological errors, and your UV map must be nicely laid out with minimal amount of stretching. If any one of these steps are rushed, the end result will suffer. Getting a proper disp map requires that all the steps are done properly and methodically. It was rendered in a modified version of our lighting scene. This allows you to simply drag your model into the scene and it will instantly look appealing. If you're having trouble with getting nice lighting, I'd highly recommend the FlippedNormals Lighting Scene for Modo, which can be found on. Hit Create All Maps to generate your disps. If you're working with 32-bit files (which we are) the scale is set automatically. Exr-option does not work with Merge Maps though.ĩ. Otherwise you'll get nasty banding in your render.Ĩ. This puts the disp only in the red channel, which optimises the files.ħ. Usually set it to 0, but this depends on the pipeline.Ħ.

Smooth UVs: Does exactly that – smooths the UVs.ĥ. Definitely leave off! A setting of 4 will subdivide your model four times during the generation, taking a LOT longer.Ĥ. Adaptive: Slightly higher quality of the map, but takes a lot longer to generate. SubDiv Level: From which subdiv level will the map be generated from. Here are the various settings explained:ġ. The image above shows the correct settings, depending on your needs.
#3D PUBLISHING CREATING STYLIZED CHARACTERS PLUS#
It offers a lot more settings than the traditional disp extraction process, plus it has UDIM export support.
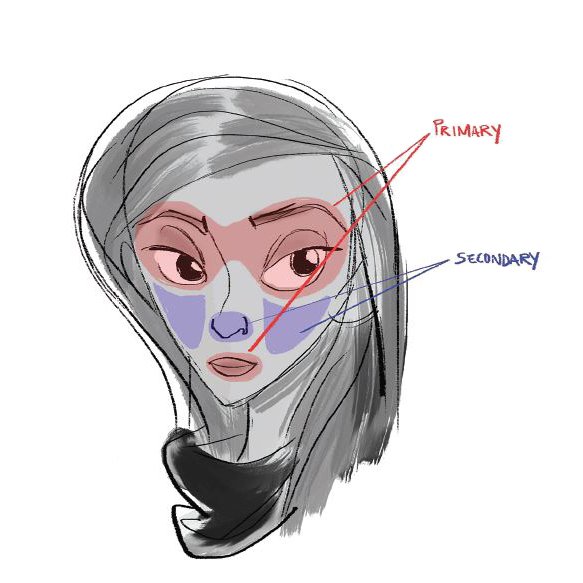
You can generate a disp from ZBrush using its Multi Map Exporter. Use all these settings and everything will be fine If it all projected correctly, well done! If you have errors, don't worry, you can use the Morph Brush (hotkey BMO or in the bottom of the UI) to paint out regions which are troublesome. This will project from all the visible subtools onto the active one. You can find this in the top right of our custom UI too. Make sure the PA Blur-Amount is set to 0 (default 10). Then, go to Tool>SubTool>Project>ProjectAll. If you wanted to, you could mask out regions that you know aren't going to project properly, like the lips, eyes, nose cavities etc, at this point.

Make sure only the subtool you want to project from and project to are visible. Next, go to Store Morph Target (use the button on the bottom of the interface), and then Create Layer on the highest level. Ideally between two and six million polygons. To do this, you have to subdivide the model to the highest level. Now it's time to reproject our sculpt onto the clean model. Use the Morph Brush to paint out troublesome areas


 0 kommentar(er)
0 kommentar(er)
